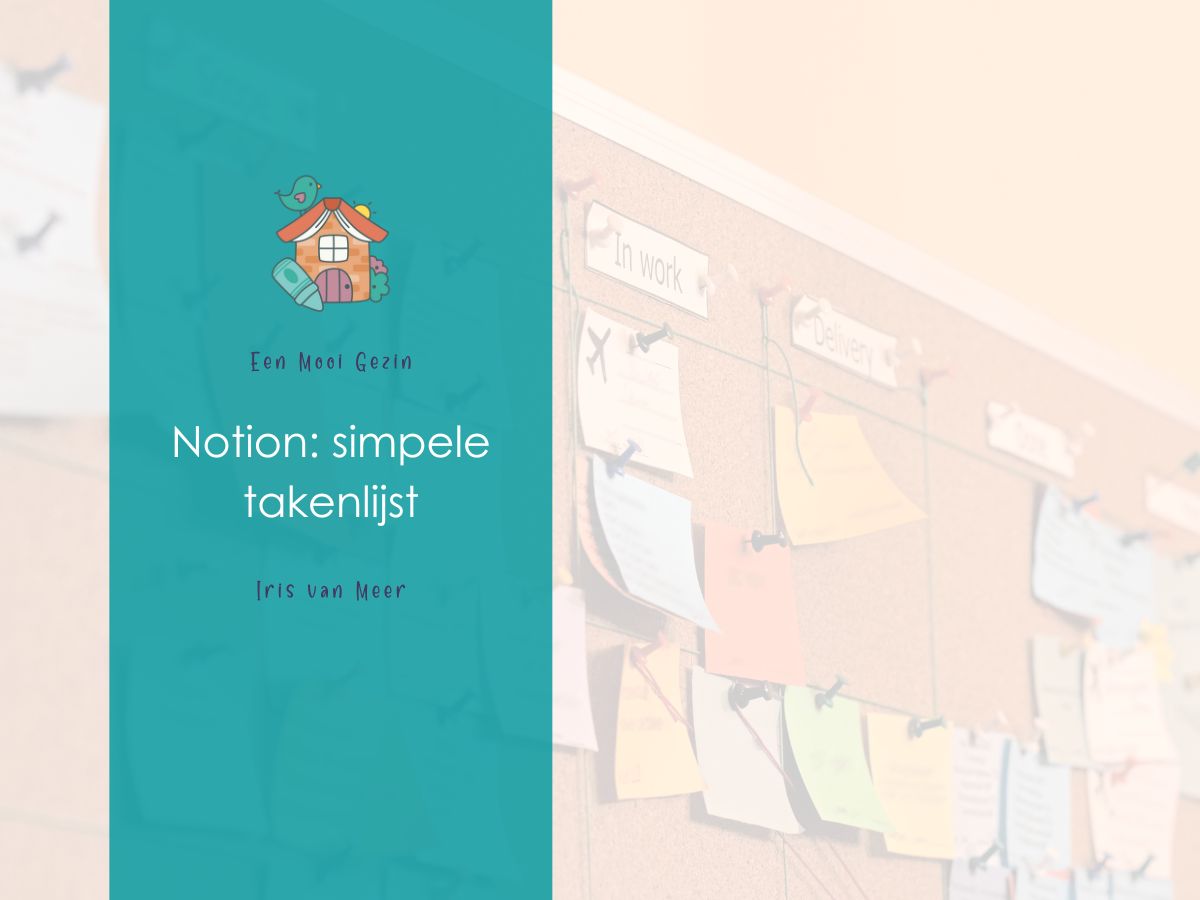Met een vol hoofd kun je niet goed nadenken.
We gaan daarom beginnen met een simpele takenlijst maken in Notion, die we later steeds meer kunnen uitbreiden. Zo heb je alvast een plek waar je al je ‘o ja, niet vergeten’ dingen in kwijt kunt.
Uiteindelijk koppelen we de taken aan gebieden in je leven, aan projecten, aan doelen: net waar jij blij van wordt. Dit begin is daarvoor écht heel basic, om je eerst maar eens een breindump plek te geven en je langzaam Notion te laten leren kennen.
Voor je kunt beginnen is het handig als je een beetje weet wat Notion is en als je een account hebt aangemaakt.
Ik raad je aan om deze stap-voor-stap tutorial te volgen op een laptop of desktop en niet op een mobiele telefoon. Daar werkt alles op zich wel, maar is het veel lastiger om overzicht te krijgen.
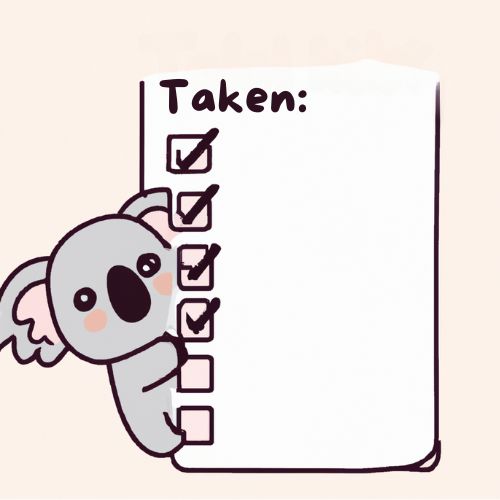
Stap 1: Database voor je pagina’s maken
Notion werkt met pagina’s en databases. Als je veel pagina’s hebt, kan het zijn dat je Notion een rommeltje wordt. Ik raad daarom aan om een database te maken waarin je AL je pagina’s stopt. Zo houd je het overzichtelijk.
Je kunt deze stap ook prima overslaan als het je duizelt en verder gaan bij stap 2 🙂 No worries, dit is nu NIET super belangrijk (maar voor de organisatie op zich wel fijn).
We zijn bij het account maken gestopt op ongeveer dit punt:
(of klik rechtsbovenin het linkermenu op het vierkantje met pennetje erin om een nieuwe pagina te maken):
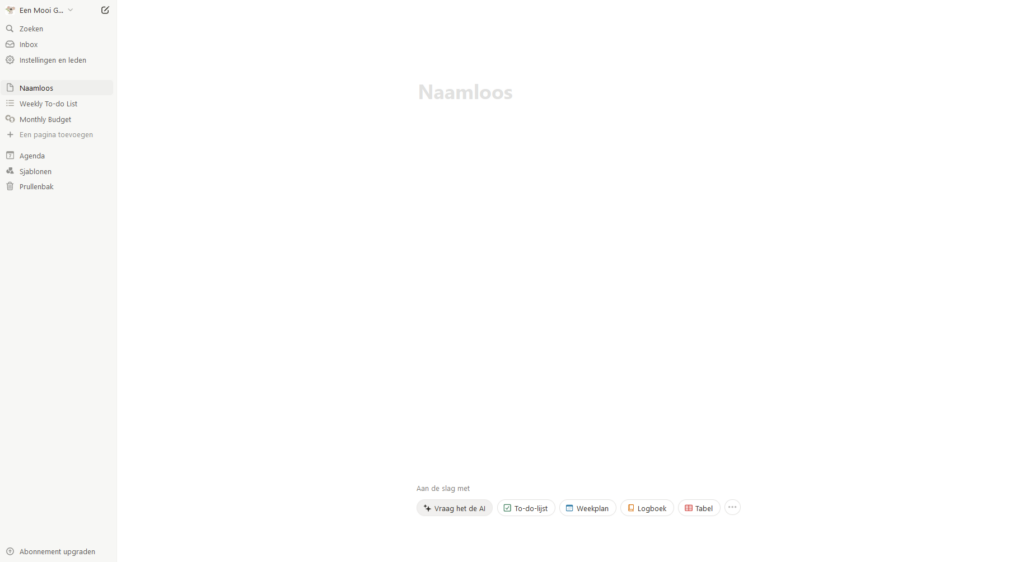
Zie je dat bovenaan de pagina ‘Naamloos’ staat en links in het menu ook?
Als je nu die Naamloos vervangt voor ‘Databases’, zie je dat het ook in het linkermenu verandert:
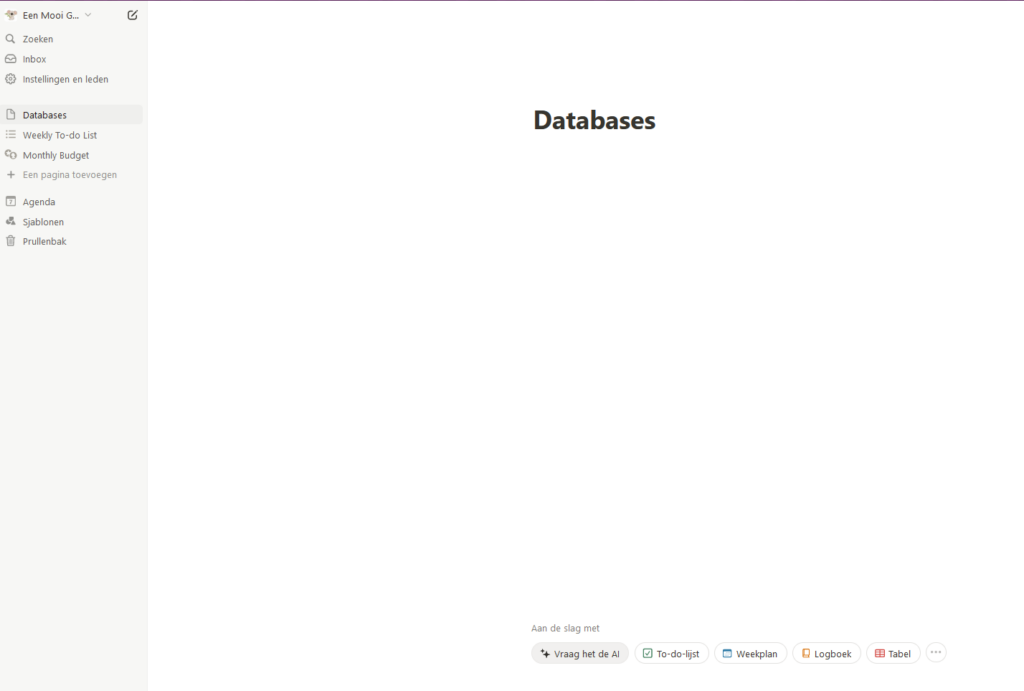
Je hebt nu de titel van je pagina aangepast. Gefeliciteerd!
Als je nu op ‘Enter’ drukt op je toetsenbord kom je ‘in’ de pagina terecht. Ik heb daar even een stukje tekst getypt en schuingedrukt. Ik vind het zelf fijn om zo’n soort opmerking te plaatsen als ik aan het bouwen ben in Notion, dan weet ik wat ik had bedacht.
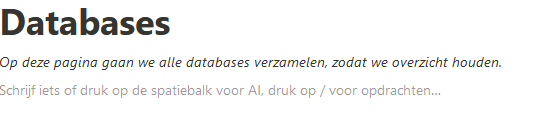
Als je nu een slash / intypt, krijg je een hele lijst met dingen die je kunt toevoegen. Kies voor ‘database inline’.
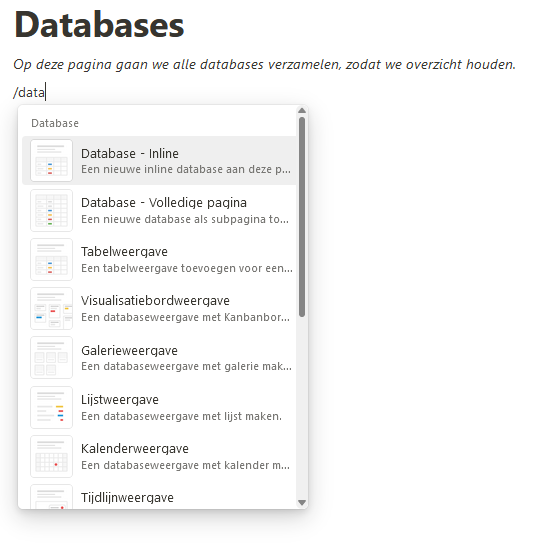
Nu krijg je een naamloze tabel. Verander de naam in iets ‘nuttigs’. In dit geval in ‘pagina’s’ of iets anders wat voor jou duidelijk is.
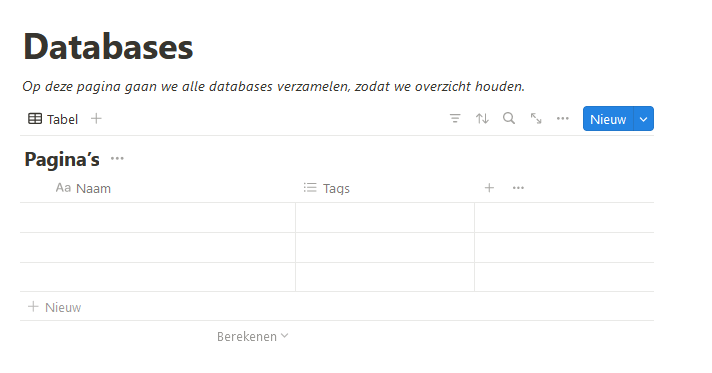
Als je nu op de blauwe ‘nieuw’ knop klikt, komt er een nieuwe rij in je Pagina’s tabel bij én wordt er een ander schermpje geopend. Nu kunnen we de Takenlijst gaan bouwen.
Stap 2: Takenlijst pagina maken
Als je stap 1 hebt overgeslagen, klik je linksboven op ‘nieuwe pagina maken’.
Geef je pagina een nuttige naam, bijvoorbeeld “Taken” of “Takenlijst” of “To-do”
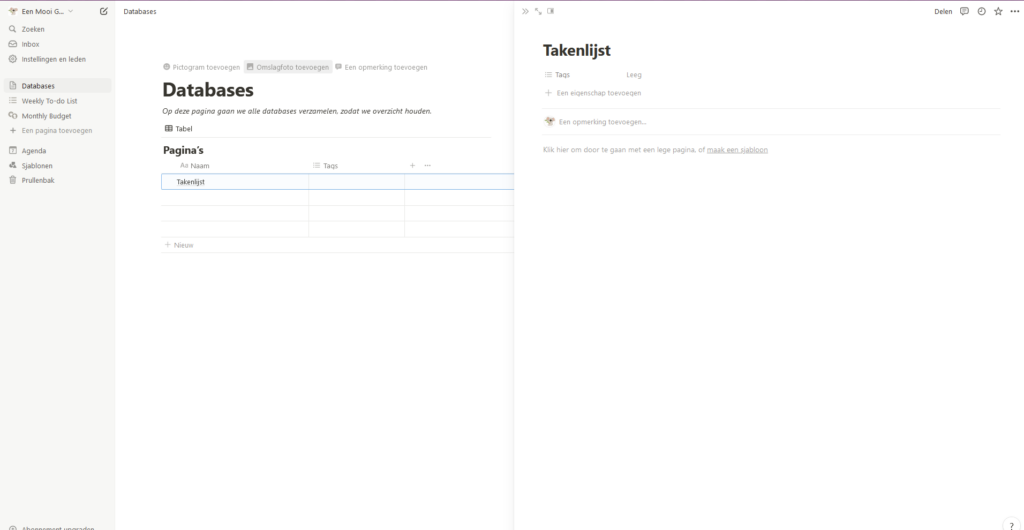
Ik werk zelf graag op volledige pagina’s en niet zo met halve schermpjes. Daarom klik ik boven waar ik net “Takenlijst” heb geschreven” op de twee pijltjes naar de hoeken. Dat zorgt ervoor dat het kleine schermpje groot wordt. Als je daarnaast op de drie bolletjes rechtsboven klikt, kun je kiezen voor ‘Volledige breedte’. Net wat je fijn vindt, alles werkt ook prima als je dat niet doet, ik vind het gewoon fijn als ik ‘ruimte’ hebt om te werken. Je kunt ook uit drie verschillende lettertype stijlen kiezen.
Ook hier maak ik weer even een kleine aantekening schuingedrukt bovenaan de pagina waar ik ‘m voor wil gaan gebruiken. Dat kun je gewoon doen door te typen.
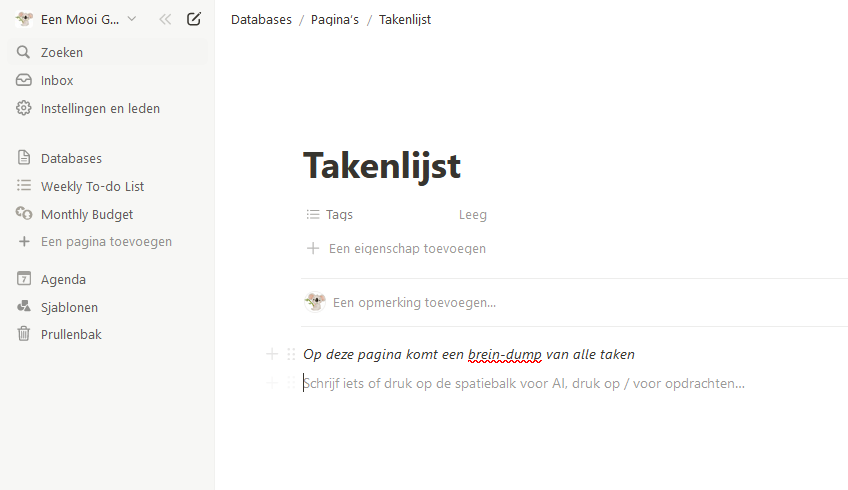
Nu is het verleidelijk om een gewone ‘vakjes’ lijst te maken die je af kunt vinken. Dat zou je kunnen doen door /taken te typen en dan ’takenlijst’ te selecteren.

Je krijgt dan een vakje waar je tekst achter kunt typen. Dat vakje kun je afvinken, dan wordt de taak doorgestreept:
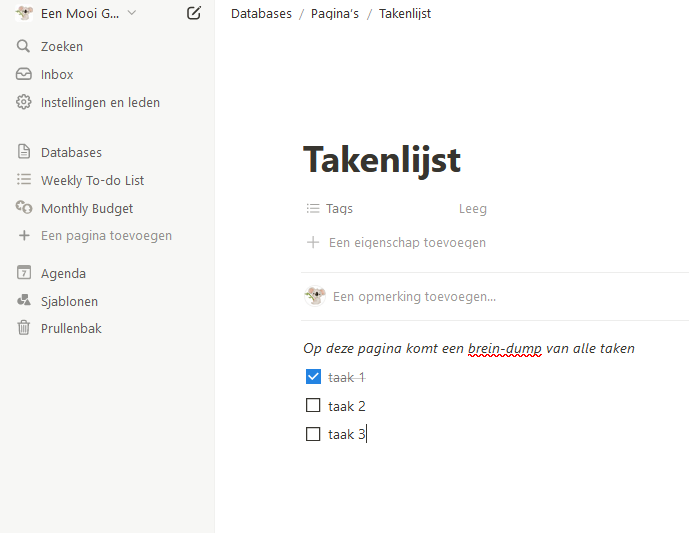
Dat is misschien al leuk, maar daarmee kun je ze alleen in deze pagina gebruiken en dat is onhandig. We gaan iets toffers bouwen 🙂
Typ /data en kies ‘database – inline’
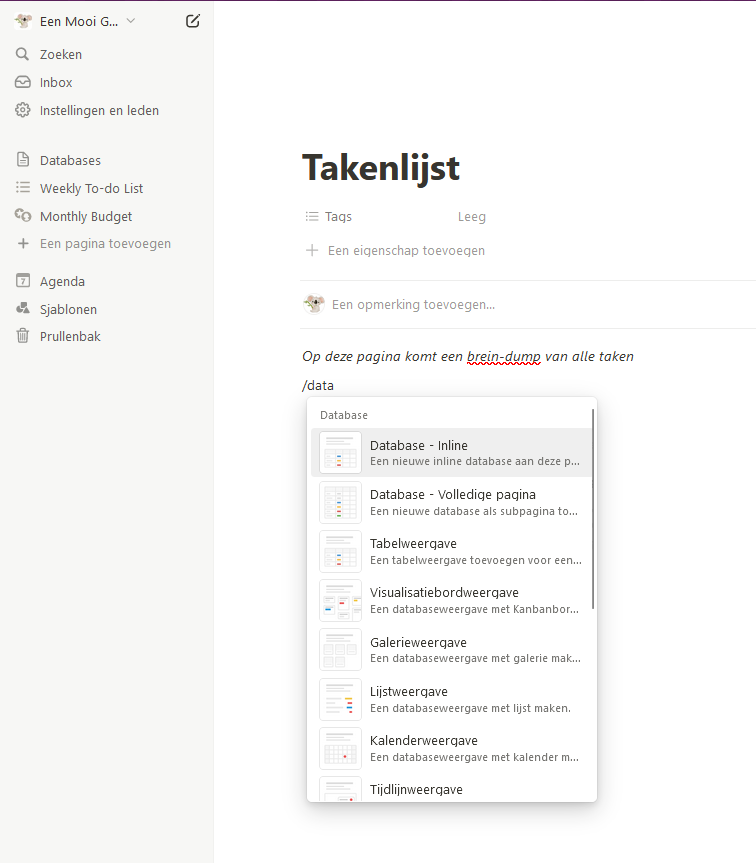
Deze geef je weer een naam, bijvoorbeeld Taken
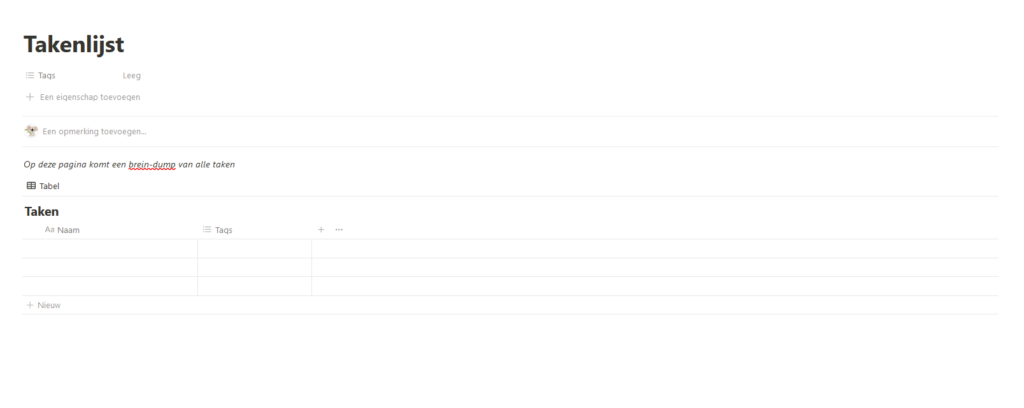
Stap 3: Afvink vakjes maken
Wat moet een goede takenlijst hebben?
Elke taak moet een Naam hebben, dat staat al automatisch ingevuld.
Elke taak moet ook ‘af te vinken’ zijn, dus dat gaan we nu maken.
Klik op het plusje naast ’tags’ om een kolom toe te voegen. Nu krijg je een hele waslijst met mogelijkheden. Klik op selectievakje.
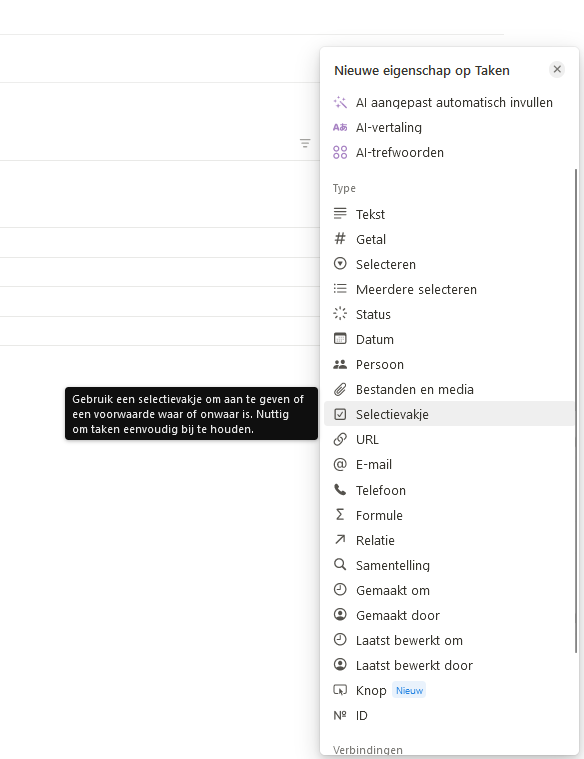
Geef het selectievakje vervolgens een goede naam. Bijvoorbeeld: Klaar? of Afgerond?
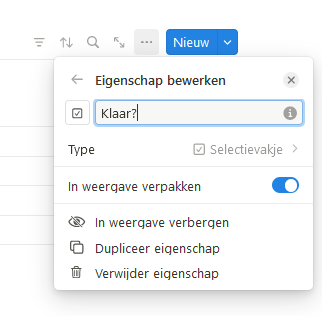
Als dat goed is gegaan, ziet het er nu zo uit:

Ik vind het zelf fijn om de selectievakjes aan het begin van de taken te hebben en niet aan het einde. Ook hoeft er van mij geen ‘klaar?’ te zien te zijn. Ik kan de kolom met het selectievakje naar voren schuiven door het te slepen. Vervolgens kan ik aan de verticale lijn slepen tot het woord weg is, maar het vakje nog te zien. Dan ziet het er zo uit:
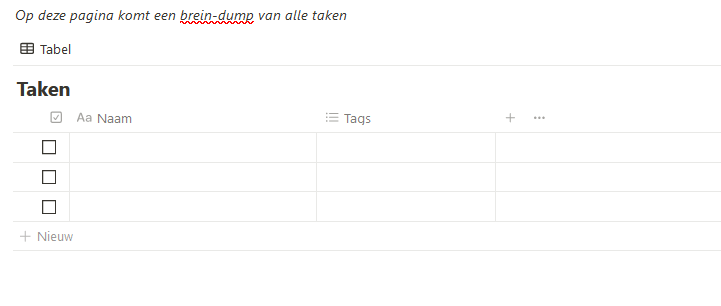
Stap 4: Datum toevoegen
Vaak hebben taken ook een deadline.
Even een kleine sidenote: afhankelijk van je werkgebied hebben taken ook regelmatig helemaal geen deadline. Ik gebruik zelf liever een ‘doen op’ datum dan een ‘deadline’ datum (al heb ik ze allebei in m’n takenlijst zitten). De ‘doen op’ datum is vaak veel relevanter: wanneer ga je aan iets werken? Als een deadline volgende maand is, maar je moet er nog 100 uur in stoppen, is het wel handig dat je de taak nu al ziet 🙂
Om een nieuwe kolom te maken, druk je weer op het plusje. Je krijgt weer die hele waslijst met properties te zien en klikt nu op Datum. Geef de datum een naam (bijvoorbeeld “Doen op Datum” of “Deadline”). Je kunt kiezen voor een tijd en datum formaat dat jij prettig of logisch vindt.
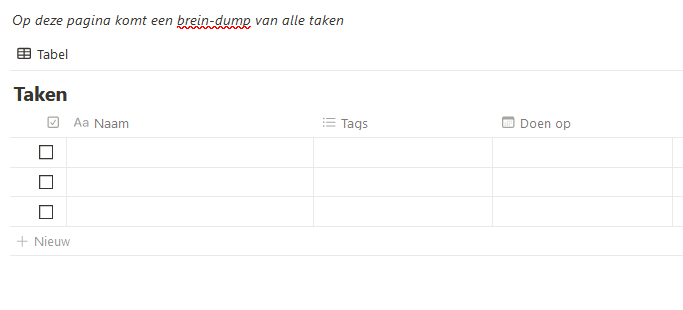
Stap 5: Kolom verwijderen
Om je te leren hoe Notion werkt gaan we nu de “Tags” kolom verwijderen. Je kunt ‘m uiteraard ook laten staan, maar je zult wel eens iets maken, of downloaden, dat je niet wilt gebruiken. Het gaat heeeeeel eenvoudig: klik op het woord bovenaan de kolom (in dit geval ’tags’) en klik dan op eigenschap verwijderen.
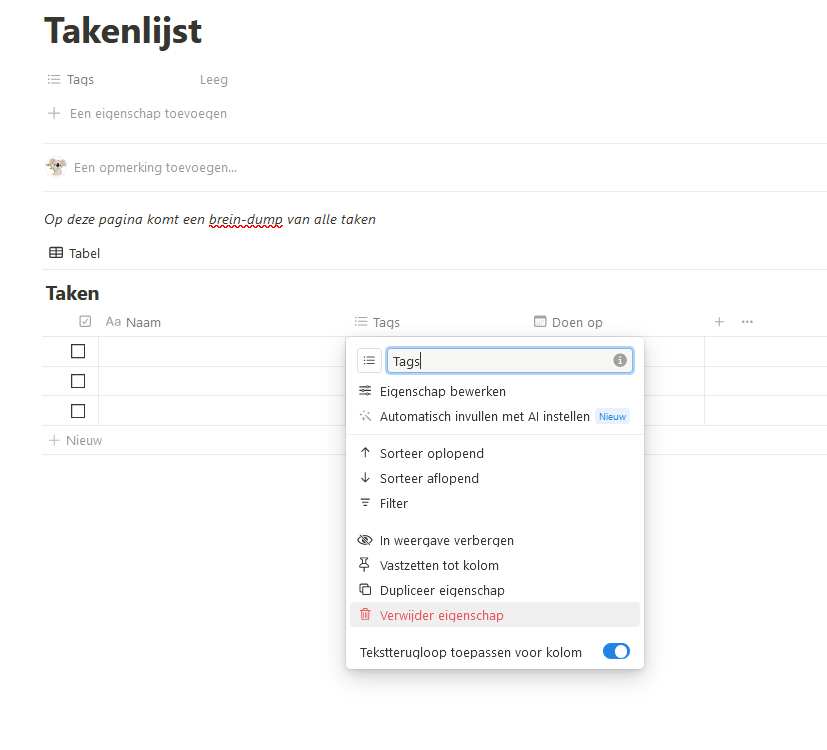
Stap 6: Pictogram toevoegen
Je kunt in Notion voor zo ongeveer alles een pictogram toevoegen: voor je pagina’s, je databases, zelfs elke individuele rij in een tabel kan een pictogram krijgen.
Ik vond het eerst onzin, maar als je veel gebruik maakt van Notion, kun je door de pictogrammen wél veel sneller navigeren.
Om de pagina een pictogram te geven, hover je boven de naam van de pagina tot je ‘pictogram toevoegen’ ziet. Je kunt dan kiezen uit heul veul vooraf ingestelde pictogrammen, of zelf eentje uploaden.
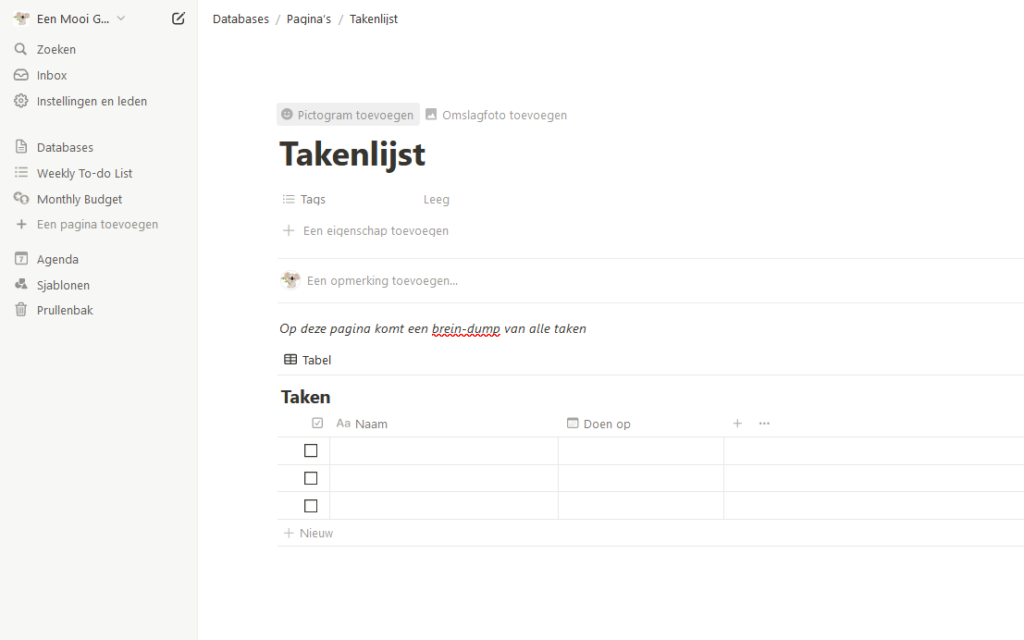
Ik ben in een Koala stemming
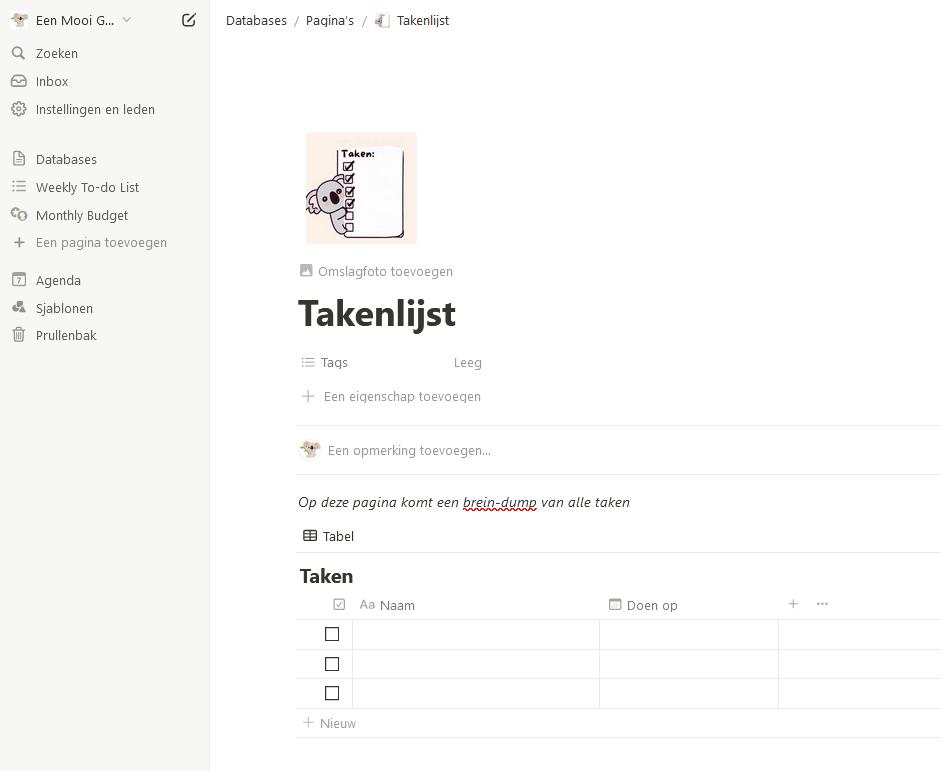
Je kunt ook een omslagfoto toevoegen aan je pagina.
Stap 7: Takenlijst aan favorieten toevoegen
In je linkermenu van je Notion kun je navigeren. Het is fijn als je takenlijst daar bij komt te staan.
Rechtsbovenin je Notion heb je een sterretje:

Als je daarop klikt, komt de pagina waar je dan in bent, onder Favorieten in het menu. Met jouw gekozen pictogrammetje 🙂
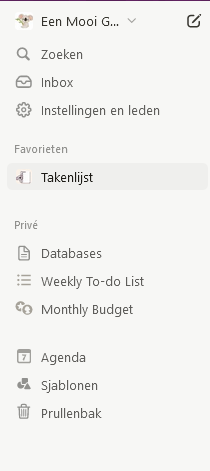
Hoe nu verder?
Je kunt je takenlijst nu volgooien met alle ‘o ja!’ taken die nog op je te liggen wachten.
In de volgende tutorial gaan we projecten aanmaken en koppelen we de taken aan projecten waar dat relevant is.