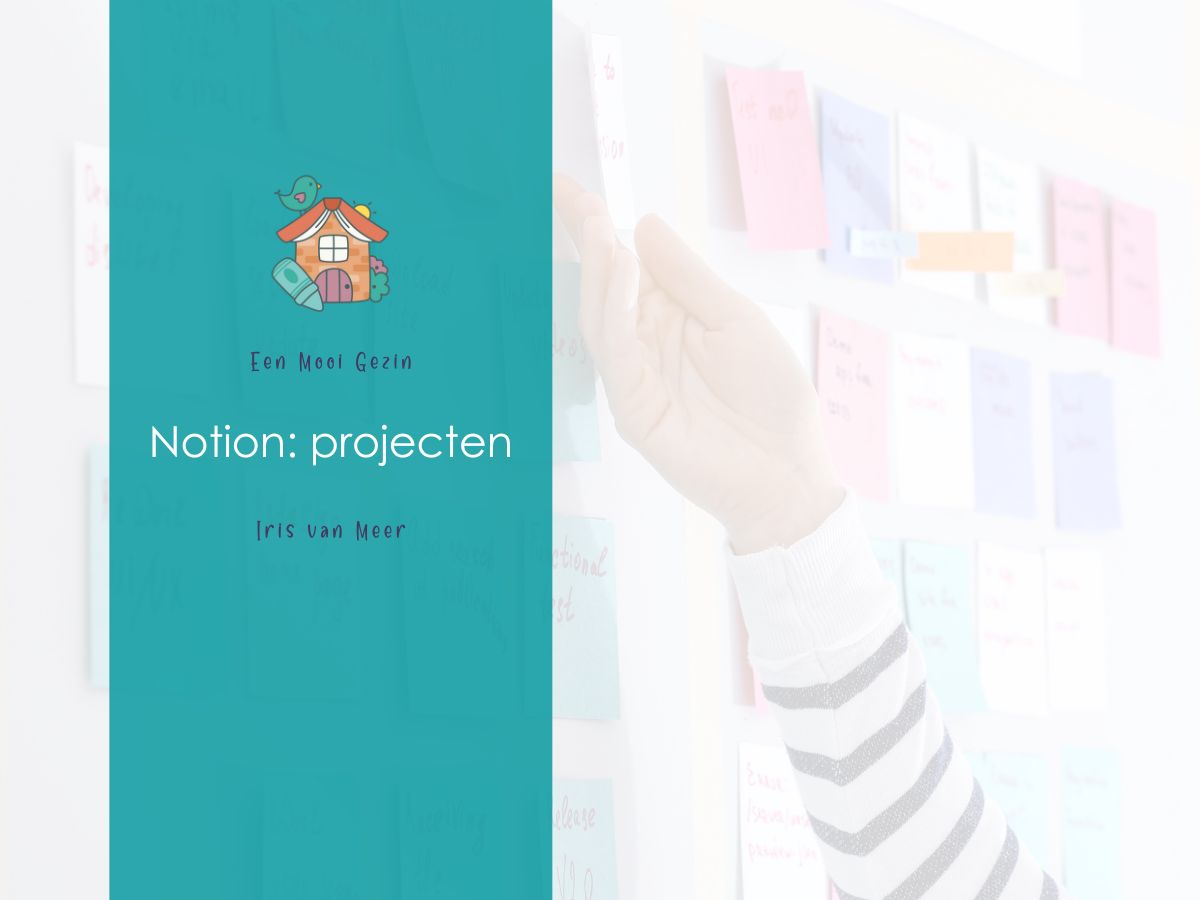In eerdere blogs heb ik uitgelegd wat Notion is, hoe je een Notion account kunt aanmaken en hoe je een simpele takenlijst maakt.
Op deze pagina gaan we projecten aanmaken én koppelen aan je takenlijst.
Doel: in een project verzamel je alle taken die met één bepaalde activiteit te maken hebben. Projecten hebben een einddatum en zijn op te delen in kleinere stukjes (taken). Projecten dragen bij aan doelen (komen we later op terug).
Stap 1: Pagina voor projecten aanmaken
Klik in je Notion menu op ‘databases’ als je die de vorige keer gemaakt hebt, of klik op ‘nieuwe pagina’ (pennetje in vierkantje).
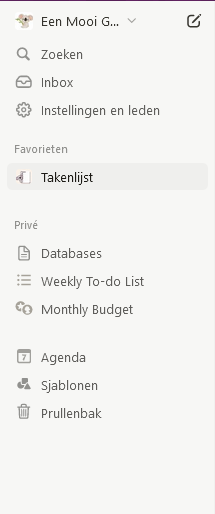
Klik op de blauwe ‘nieuw’ knop of onder je ’takenlijst’ op de ‘+ Nieuw’ balk, beiden doen hetzelfde.
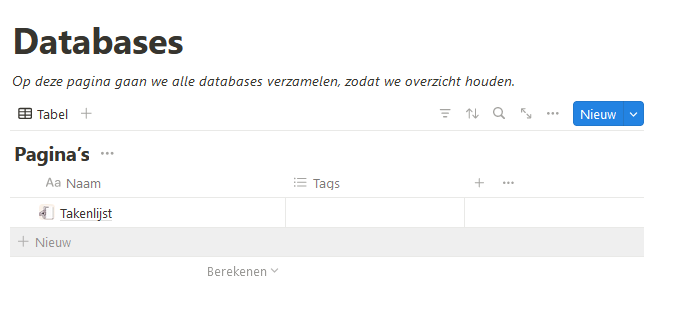
Geef je pagina een naam, bijvoorbeeld ‘Projecten’.
Ik maak de pagina weer groot door op de pijltjes naar de hoeken te klikken en door op de drie bolletjes te drukken en voor ‘volledige breedte’ te kiezen.
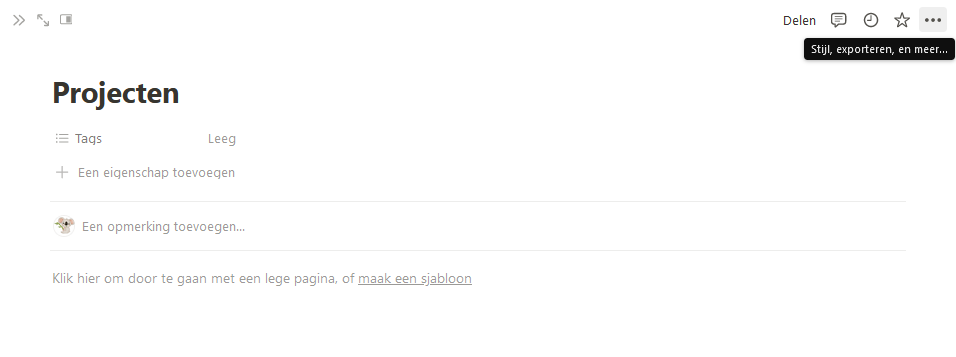
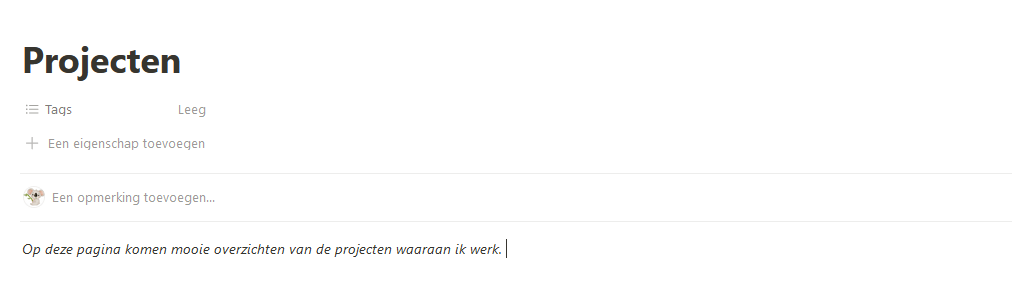
Stap 2: Projecten database aanmaken
Ik kies weer voor ‘database inline’, geef de database een naam: Projecten.
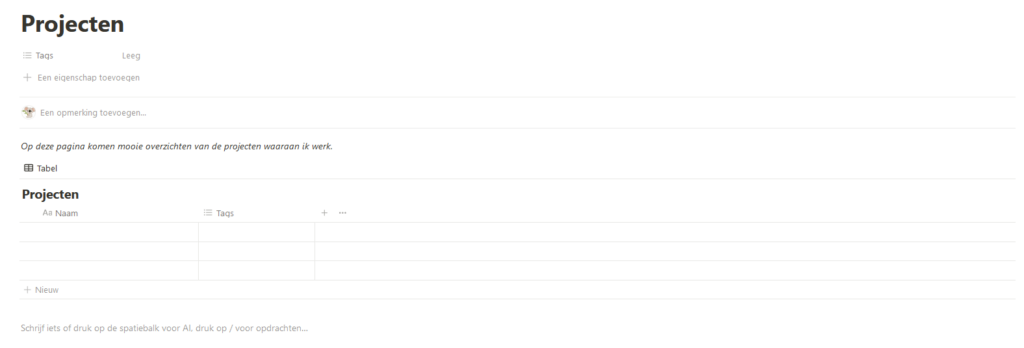
Stap 3: Projecten aan taken koppelen
Je kunt nu op verschillende manieren verder gaan. Ik vind het fijn om de projecten eerst te koppelen aan de taken, dus daar begin ik mee.
Daarvoor klik ik op het plusje en selecteer ik de property ‘relatie’
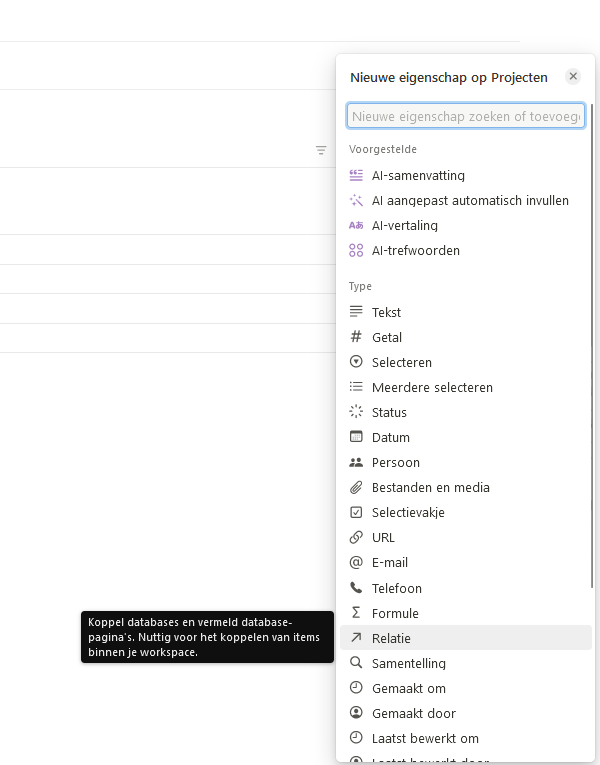
Dan krijg ik een rijtje mogelijkheden. Ik wil koppelen aan de Takenlijst, dus die selecteer ik
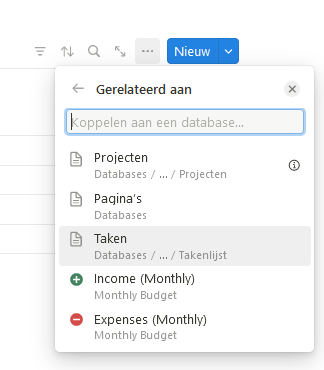
Nu krijg je een keuzemenu:
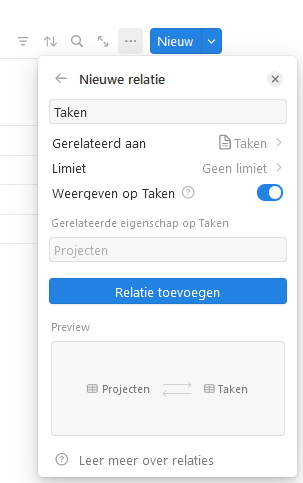
Vink daar de ‘weergeven op taken’ AAN. Dat zorgt ervoor dat je je Taken kunt koppelen aan je projecten én andersom.
Stap 4: Status eigenschap toevoegen
Bij projecten vind ik het zelf handig om een eigenschap toe te voegen die de status van het project aangeeft. Soms wil je al wel een projectplan uitschrijven, maar is het project pas over een half jaar aan de beurt. Soms wil je duidelijk kunnen zien welke projecten je nú aan werkt, welke je al afgerond hebt en welke nog niet ingepland zijn. Dit is onwijs afhankelijk van je eigen workflow en kun je dus rustig laten zitten of later inrichten.
Om een nieuwe eigenschap toe te voegen klik je weer op het plusje boven de rechter lege kolom in de juiste tabel. Je kiest dan voor eigenschap ‘status’.
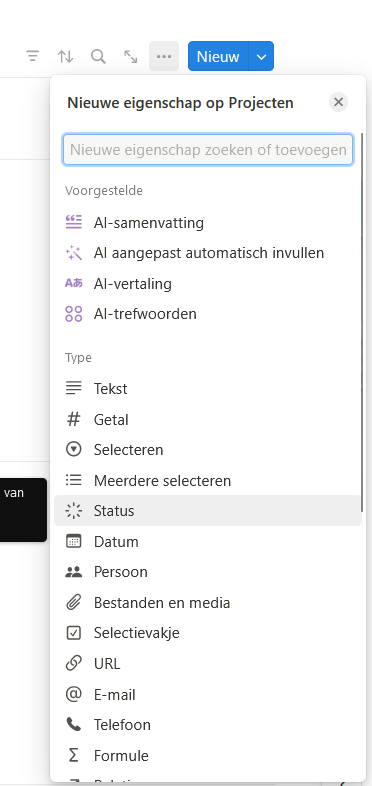
Notion geeft je een aantal ‘standaard’ eigenschappen mee voor status:
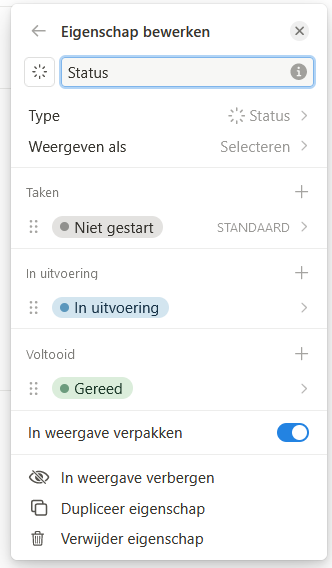
Ik voeg er zelf sowieso vaak ‘in de wacht’ aan toe onder ‘in uitvoering’, omdat ik dan duidelijker kan zien waar ík actie op kan ondernemen (namelijk de ‘in uitvoering’) of waar ik op iemand moet wachten. Je kunt de eigenschappen toevoegen door op de plusjes te drukken of aanpassen door op de eigenschappen zelf te drukken.
Je ziet in je tabel dan een nieuwe eigenschap:
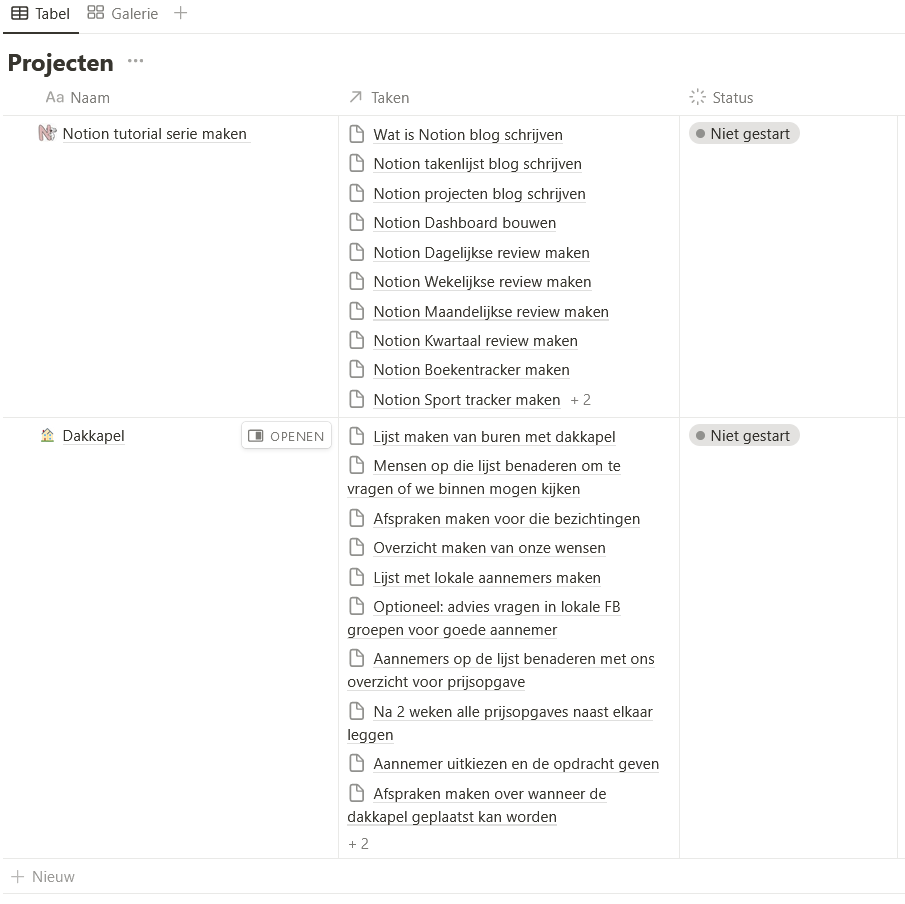
Stap 5: Sjabloon maken voor projecten
Nu kun je op twee manieren verder. Je kunt nu rijen toe gaan voegen net als je voor je taken hebt gedaan, als een soort van breindump van lopende projecten. Je kunt ook beginnen met het maken van een sjabloon (in het Engels Template) voor je projecten.
Een sjabloon zorgt ervoor dat steeds als je een nieuw project toevoegt, dat je bepaalde dingen automatisch te zien krijgt. Dit kun je helemaal zo invullen als je wilt. Ik geef je een voorbeeld van hoe ik het zelf graag inricht.
Om een sjabloon te maken klik je op het pijltje naar beneden naast de grote blauwe nieuw knop.
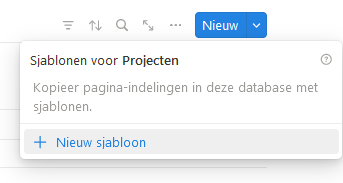
Ik geef mijn Sjablonen altijd een [S] mee voor de titel, zodat ik ze duidelijker kan herkennen.
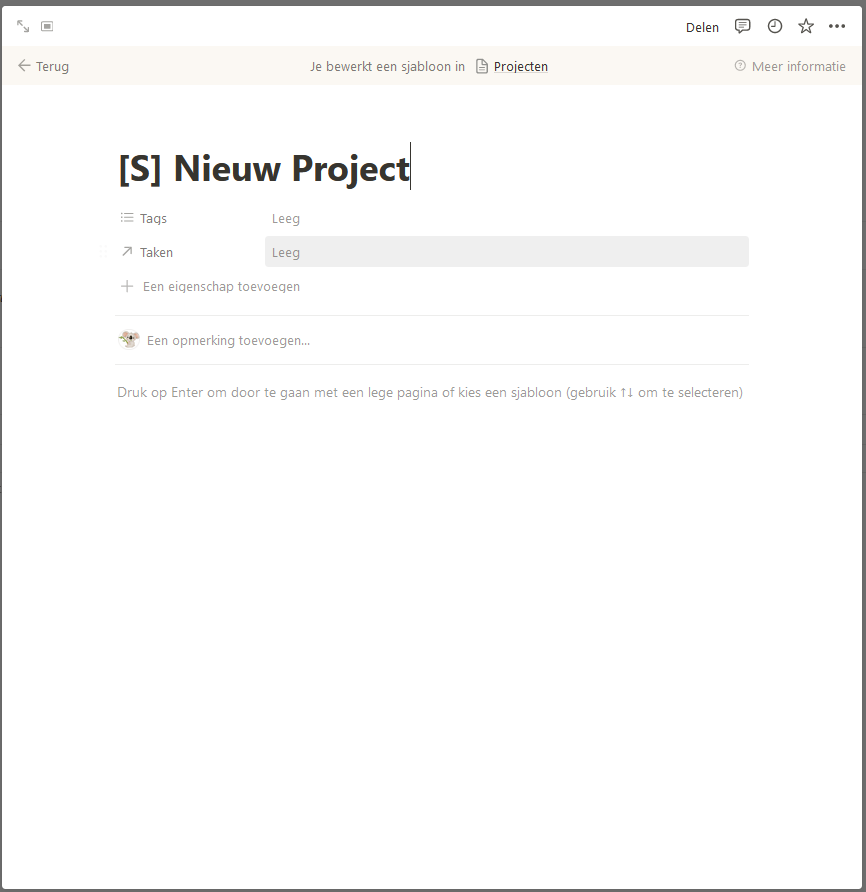
Ik vind het fijn om bij elk project na te denken over waarom ik het doe. Daar maak ik een mooie ‘call-out’ voor, die in het Nederlands ‘benadrukken’ wordt genoemd, boven aan de pagina.
Je typt een slash onder “een opmerking toevoegen” en dan doe je /benadrukken en selecteer je die.
Dan krijg je een grijze rechthoek met een lampje of ander icoontje ervoor. De kleur kun je aanpassen, het icoontje ook, door op de zes puntjes voor het blok te klikken. Daar kun je ‘kleur’ en ‘pictogram’ aanpassen.
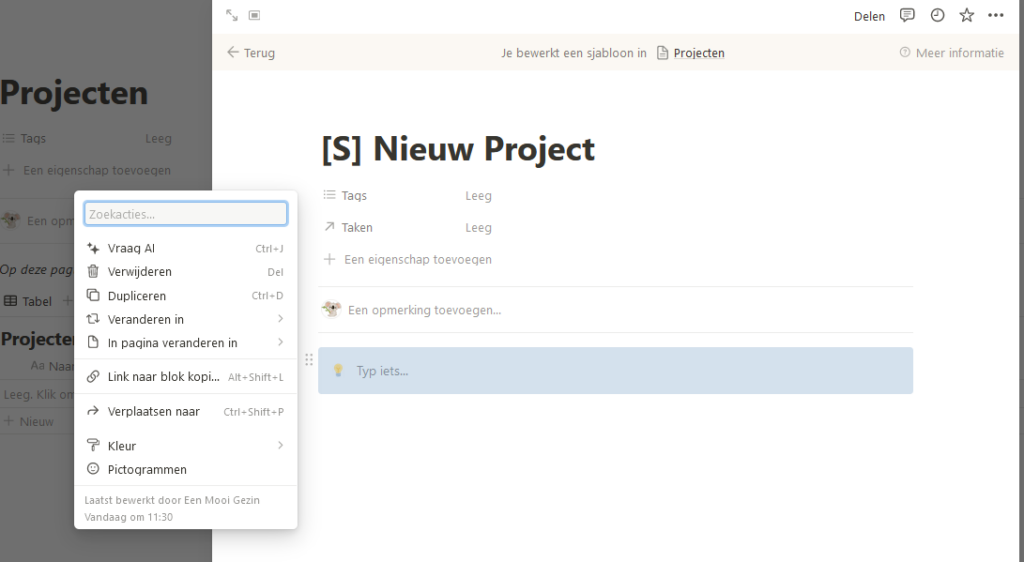
Je kunt je sjabloon nu verder vullen met dingen die voor jou relevant zijn. Je kunt daarvoor kopteksten gebruiken door /h1 (grootste), /h2 of /h3 (kleinste titel) te typen. Als je op enter drukt krijg je steeds weer een ‘paragraaf’ blok.
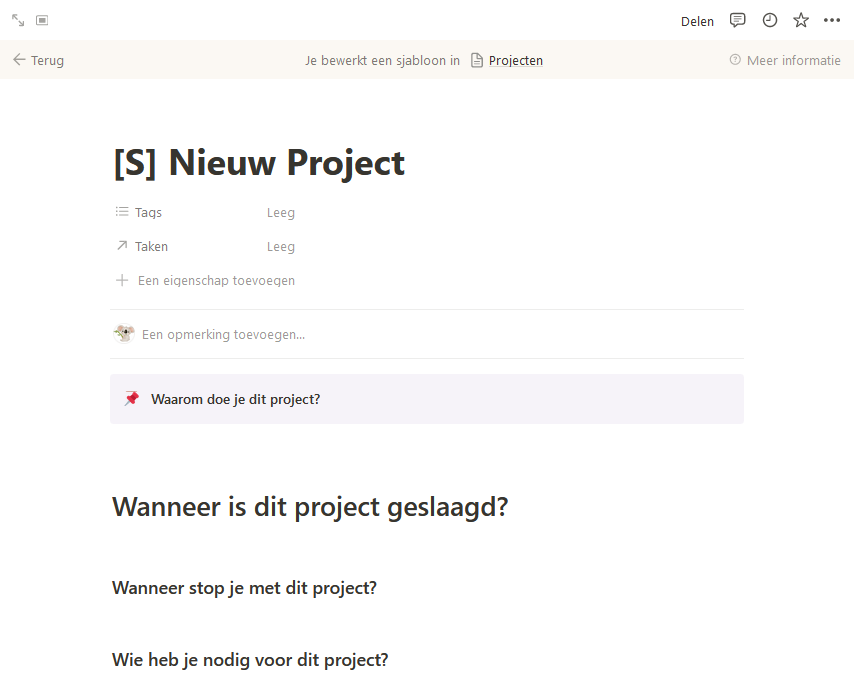
Je kunt de sjablonen steeds weer aanpassen, dus blijf hier niet te lang hangen. Eén handig ding om toe te voegen is de takenlijst van taken die bij dit project horen.
Dat doe je door weer / te typen met ’tabelweergave’
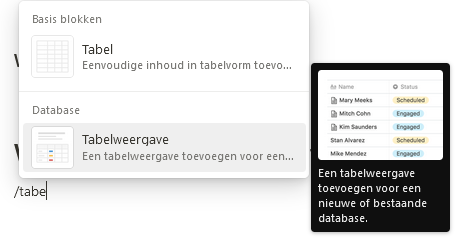
Je selecteert dan de Taken database
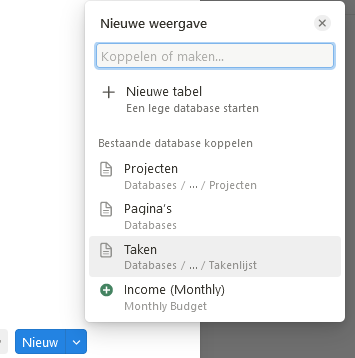
Om ervoor te zorgen dat je alleen maar de taken te zien krijgt die bij dit project horen, ga je een filter toepassen.
Daarvoor klik je op de drie van klein naar groot streepjes en selecteer je ‘projecten’
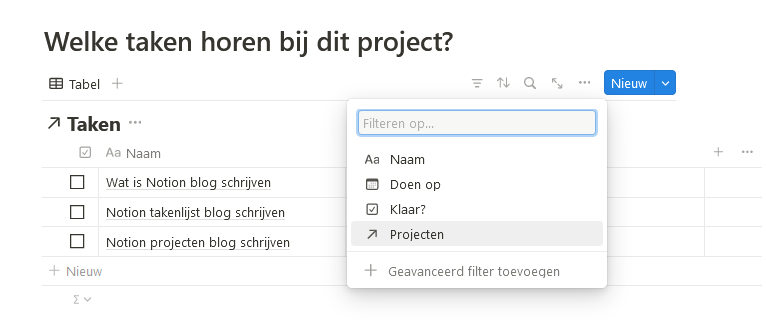
Belangrijk: je kiest dan het SJABLOON (daarom zet ik er een [S] voor):
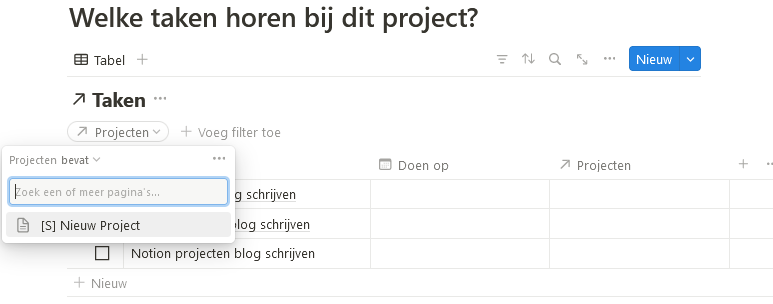
Dat zorgt ervoor dat steeds als je een nieuw project aanmaakt met het sjabloon, dat je automatisch op je projectpagina alleen maar de relevante taken voor dat project ziet.
Als je tevreden bent over je sjabloon voor je projecten (voor nu), moet je je nieuwe sjabloon nog even de standaard maken. Je gaat daarvoor terug naar je projecten tabel en klikt naast de grote blauwe nieuw knop op het pijltje naar beneden, vervolgens op de drie bolletjes naast je [S] Nieuw project en dan op ‘instellen als standaard’.
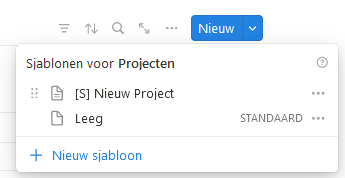
Stap 6: Maak je projecten aan
Nu ga ik een dummy project aanmaken, door op de ‘leeg’ te klikken of op ‘nieuw’

Om de pagina te openen hover ik over de rij en selecteer dan openen.

Ik krijg dan m’n pagina mét het sjabloon.
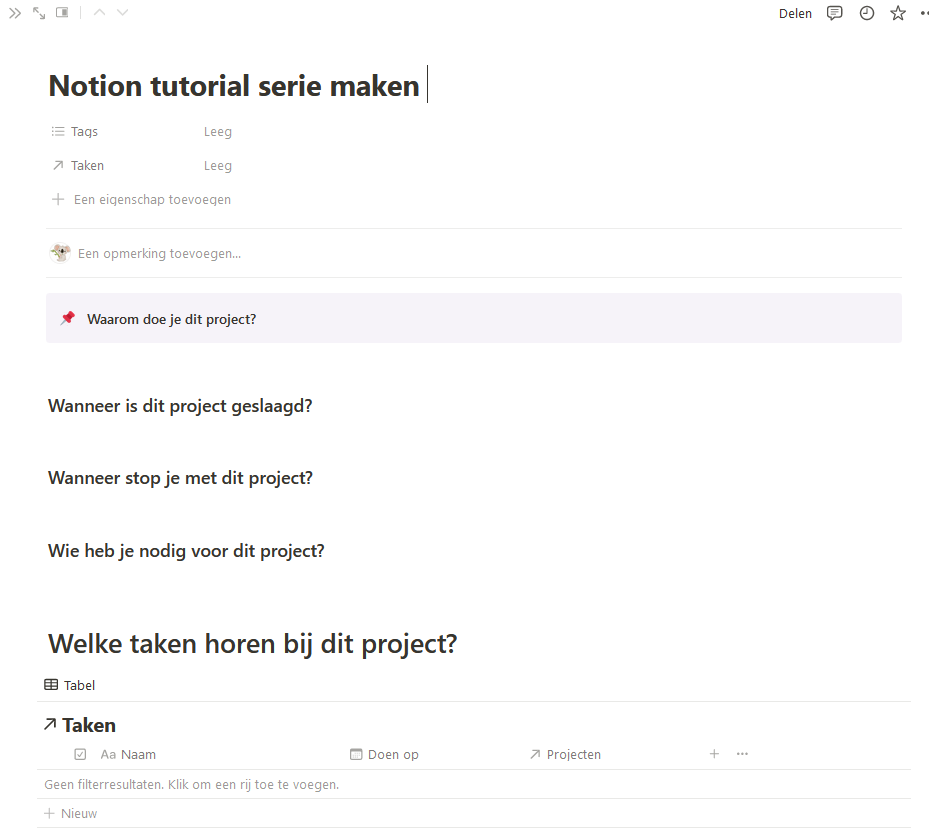
Nu kan ik ‘m gaan vullen met taken. De taken die ik toevoeg, komen automatisch bovenaan de pagina erbij te staan én hebben automatisch de ‘property’ van het project meegekregen. Als je nu terug gaat naar je takenlijst, zie je dat er nieuwe taken bijgekomen zijn én dat ze meteen gekoppeld zijn aan het goede project.
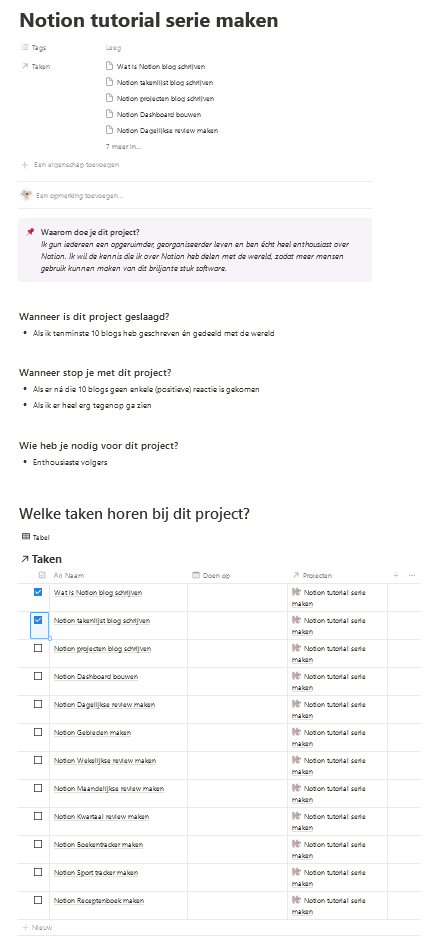
Ik heb de pagina ook een pictogram gegeven en een omslagfoto.
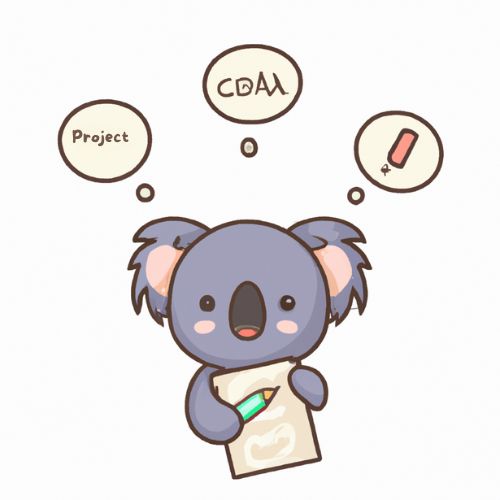
Stap 7: Leukere weergave maken
Ik heb twee dummy projecten toegevoegd:
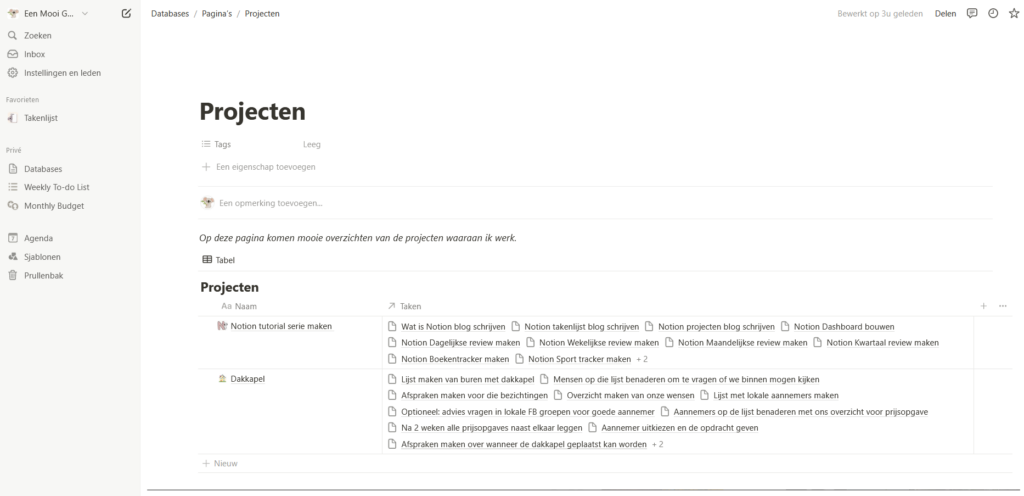
Ziet er nog niet echt uitnodigend uit he? Of overzichtelijk…
Daarom ga ik nu een nieuwe ‘weergave’ maken van dezelfde tabel.
Dat doe je door in de tabel naast het woord “Tabel” (boven het woord “projecten” in bovenstaande foto), op het plusje te drukken.
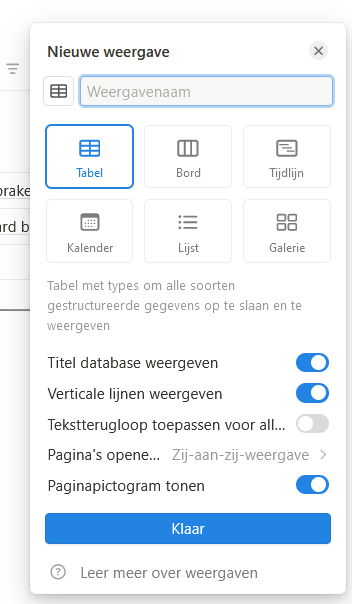
Je kunt dan allerlei verschillende weergaven maken.
Logische weergaven zouden hier ‘bord’ kunnen zijn, als je je projecten bijvoorbeeld op status in wilt delen.
Kies bij Bord voor ‘preview kaart’ de omslagfoto:
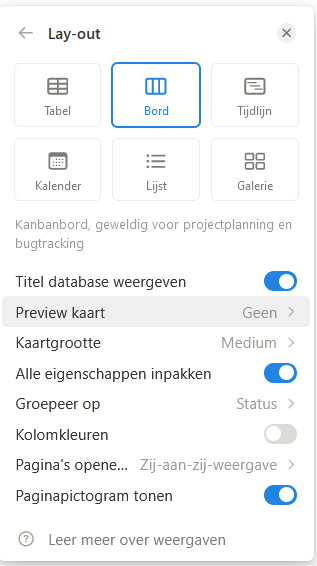
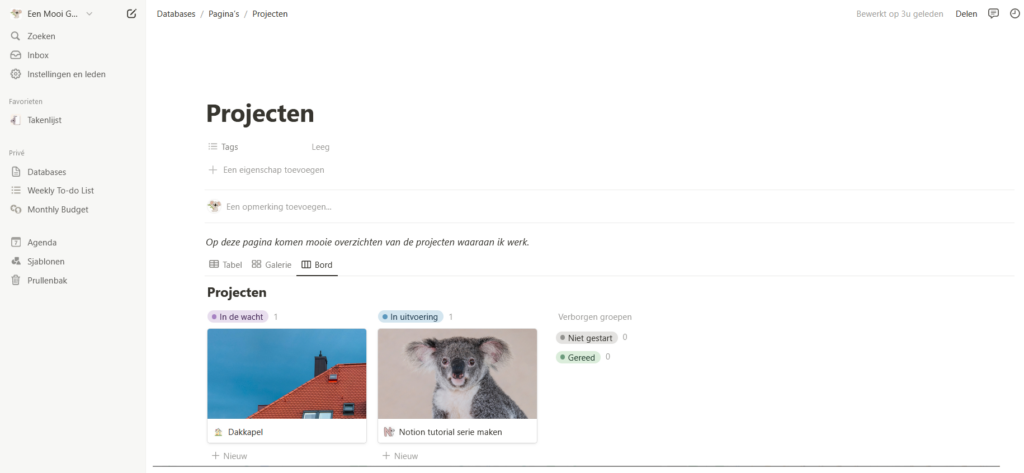
Nu kan ik in één opslag zien waar ik aan werk
Een andere mogelijkheid is ze niet op status te sorteren, maar gewoon als ‘kaartjes’ weer te geven.
Je kiest dan voor de weergave galerie. Daar kies ik onder ‘preview kaart’: omslag van de pagina.
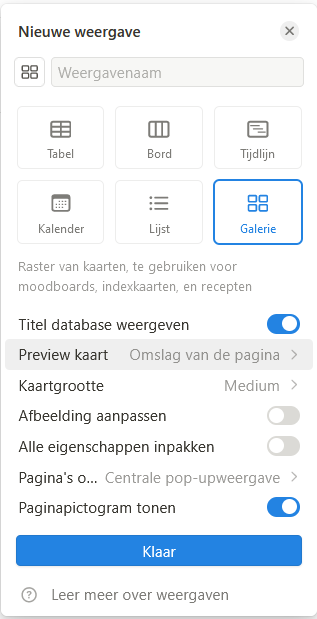
Dat ziet er namelijk knus uit:
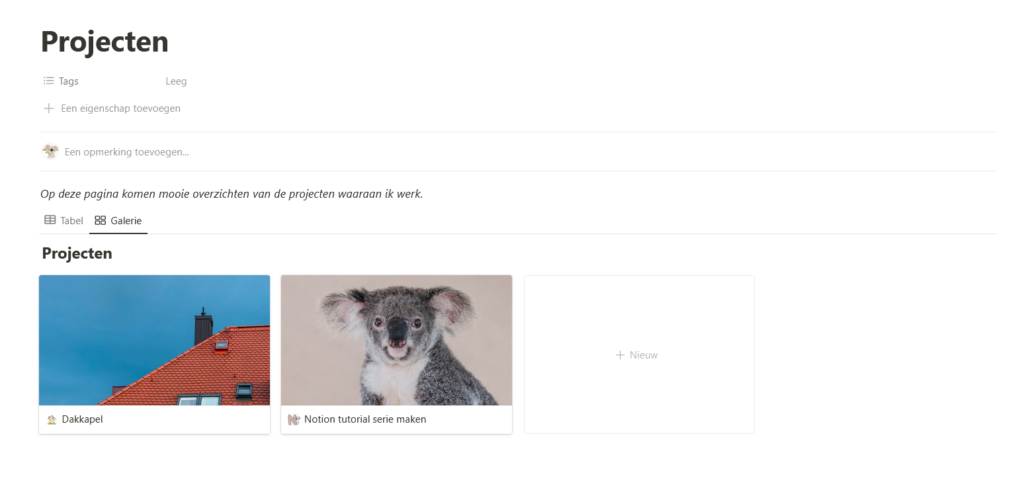
Nu kan de boel nog een beetje mooier gemaakt worden. De schuingedrukte opmerking haal ik weg door op de zes puntjes ernaast te klikken en op ‘verwijderen’ te klikken.
De titel boven de foto’s hoeft ook niet echt, die staat immers helemaal bovenaan ook al. Ik druk daarvoor op de drie puntjes naast de database titel en klik op ‘Databasetitel verbergen’.
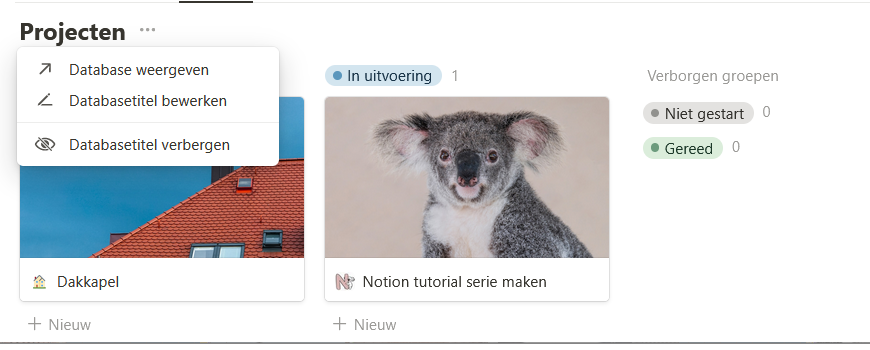
Tot slot wil ik de weergaves nog betere namen geven. Aan ’tabel’ ‘bord’ ‘galerie’ heb ik niet zoveel. Ik maak van ‘bord’: “Status” en van galerie ‘Alle projecten’.
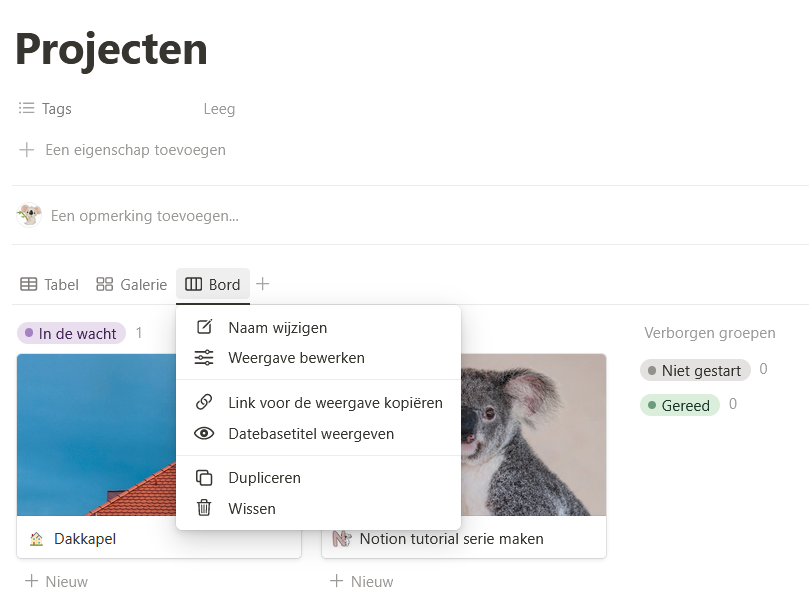
Ik geef mijn projectenpagina nog een pictogram. En voeg ‘m toe aan favorieten door rechtsboven op het sterretje te drukken.
Hoe verder?
Je hebt nu een simpele takenlijst en een projecten overzicht. Je kunt nu op honderden manieren verder! Dat maakt het niet perse overzichtelijker, hihi, dus ik kies gewoon wat dingen uit: boekentracker maken, adresboek maken, dashboard maken als overzicht voor al je taken/projecten, workout tracker, receptenboek….
Wat zou jij willen als volgende tutorial?